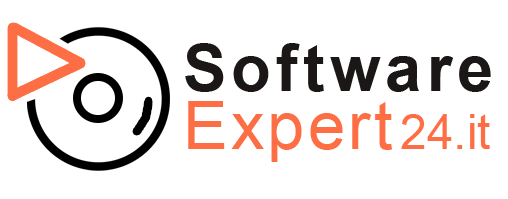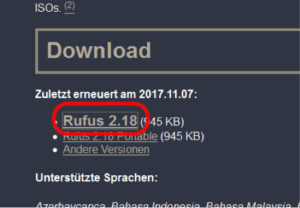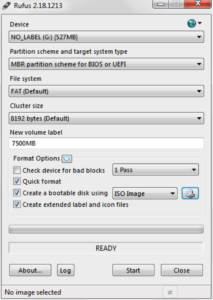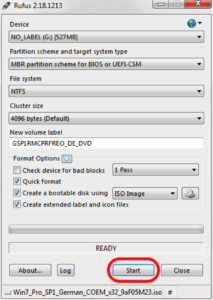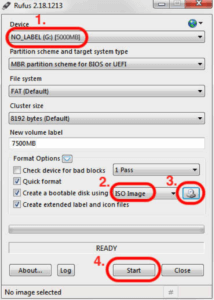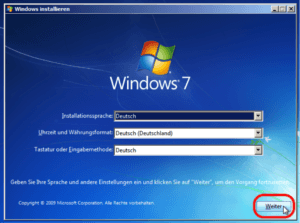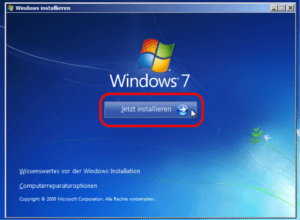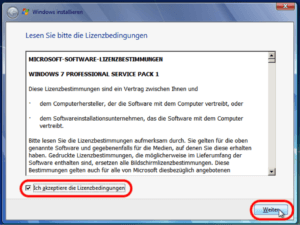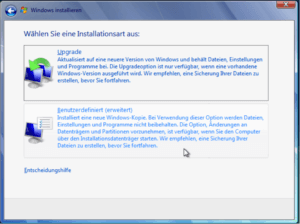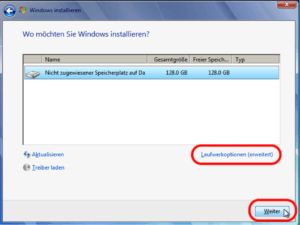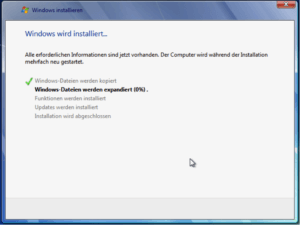In questa guida all’installazione, descriviamo come eseguire una nuova installazione / reinstallazione di Windows 7 tramite USB. Si prega di notare che per seguire questa guida, è necessaria un’unità flash USB con almeno 4 GB di spazio.
INSTALLAZIONE DI WINDOWS 7 TRAMITE UNITÀ FLASH USB
1. Premere uno dei collegamenti sottostanti per scaricare il file di installazione di Windows 7 che utilizzeremo più avanti nel processo (assicurarsi di scegliere la versione corretta).
2. Vai al sito: https://rufus.ie/sv/
3 . Guarda sotto l’area “Download” e assicurati di scaricare la versione 2.18 se stai utilizzando un sistema operativo precedente, altrimenti puoi scaricare l’ultima versione – la versione 2.18 è l’ultima versione che supporta ancora Windows XP e Vista. Se viene offerta una versione più recente, vai su “Altre versioni” per scaricare questa versione se hai Windows XP o Vista.
4 . Installare il software e quindi aprire il programma.
5. Ora seleziona l’unità flash USB su cui copiare il sistema operativo Windows (1), seleziona “immagine ISO” (2) e fai clic sull’icona di ricerca dei file accanto ad essa (3). Selezionare il file ISO scaricato nel passaggio 1 e quindi confermare l’input. Rufus seleziona automaticamente le impostazioni corrette.
Si prega di notare che l’unità flash USB deve essere più grande del file ISO! È inoltre necessario sapere che tutti i dati sulla memoria verranno eliminati. Quindi assicurati di eseguire il backup dei dati se ce n’è su di esso!
6 . Fare clic su “Start” e attendere che i file vengano copiati sull’unità flash USB.
Ora sei pronto per installare Windows 7 sul tuo computer, segui i passaggi seguenti per installare Windows Windows 7 utilizzando l’unità flash USB.
1 . Spegnere il computer e inserire l’unità flash USB in una delle porte USB del computer.
Si spera che ora l’installazione di Windows dovrebbe iniziare a andare al passaggio 2, in caso contrario, è necessario seguire i passaggi seguenti.
Con alcuni computer dobbiamo dire al computer che dovrebbe avviarsi dall’unità flash USB.
1.2. Per accedere alle impostazioni della scheda madre (BIOS), avviare il computer e premere direttamente e ripetutamente su “CANC”, “F2”, “F8” o “F1”, il più delle volte appare nella fase di avvio del computer quale pulsante premere per accedere al “BIOS”.
1.3. Una volta che sei all’interno del BIOS, dovresti cercare “Priorità di avvio” o “Ordine di avvio”, di solito c’è l’opzione sotto “Impostazioni / Impostazioni”.
1.4. Premere “Opzione di avvio #1” e scegliere di avviare il computer dalla nostra unità flash USB.
1.5. Disabilitare il BIOS e riavviare il computer selezionando “Esci e salva impostazioni”.
2 . Ora seleziona la lingua e la regione preferite.
3. Ora fai clic su “Installa ora”
4. Accettare le condizioni di licenza e fare clic su “Avanti”
5. Ora hai due opzioni: se desideri trasferire dati da un Windows sistemaWindows Windows XP o Windows Vista o Windows 7, seleziona “Aggiorna”. Se si desidera eseguire una cosiddetta “Installazione pulita”, selezionare “Definito dall’utente”
Nota: Tieni presente che “Clean Install” cancella tutti i dati! Quindi, assicurati di eseguire il backup dei dati importanti. Poiché qualcosa può andare storto durante l’aggiornamento, fai un backup dei dati importanti anche qui!
6 . Se hai selezionato “Personalizzato”, apparirà la seguente schermata. Qui è possibile selezionare la partizione su cui si desidera installare il sistema. Nel nostro caso, è disponibile un solo disco rigido. Se si desidera formattare il disco esistente, fare clic su “Opzioni unità (espanso)” e formattarlo nella finestra successiva.
Ora avete seguito tutti i passaggi necessari. Il sistema verrà ora installato sul tuo computer. Il computer potrebbe riavviarsi più volte.
7 . Una volta installato il sistema operativo, tutto ciò che devi fare è inserire il codice prodotto per attivare il sistema.
NOTA: Se hai acquistato Windows 7 Ultimate e desideri cambiare la lingua dall’inglese, troverai le istruzioni su come farlo di seguito.
Link: https://support.microsoft.com/sv-se/topic/spr C3 A5kpaket-f C3 B6r-windows-7-kan-h C3 A4mtas-f C3 B6r-computers-as-k%C3%B6r-windows-7-ultimate-or-windows-7-enterprise-c3b547df-3ebd-f155-5f16-7b9b268606a3%C3%%C3%%C3%%C3%