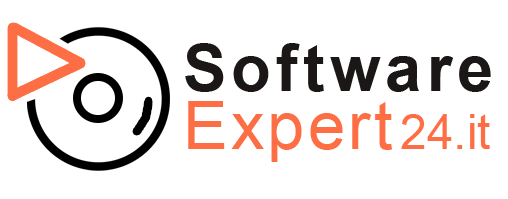In questa guida all’installazione, descriviamo come eseguire una nuova installazione / reinstallazione di Windows 11 tramite USB. Si prega di notare che per seguire questa guida è necessaria un’unità flash USB che abbia almeno 8 GB di spazio, se hai acquistato una chiave di vendita al dettaglio e non hai intenzione di fare una nuova installazione / reinstallazione vai al seguente link per attivare il tuo codice prodotto, premi qui!
INSTALLAZIONE DI WINDOWS 11 TRAMITE UNITÀ FLASH USB
1 . Premere il pulsante qui sotto per accedere alla pagina di download ufficiale di Microsoft.
2 . Ora premi “Scarica strumento ora” per scaricare lo “Strumento di creazione multimediale“, questo strumento ci aiuterà a creare i file di installazione per Windows 11.

3 . Una volta scaricato il file, fare clic con il pulsante destro del mouse sul file e premere “Apri” per aprire lo strumento.

4 . All’avvio dello strumento, si arriva alle condizioni di licenza, premere “Accetta” per accettare le condizioni di licenza e andare avanti.

5 . Ora hai la possibilità di scegliere quale lingua ed edizione vuoi installare.
Queste sono le impostazioni consigliate Windows per la stragrande maggioranza dei computer, vedi immagine. Quindi tocca “Avanti” dopo aver effettuato le selezioni.
Lingua: Italiano
Edizione: Windows 11

6.Ora seleziona che desideri creare il tuo file di installazione di Windows 11 su una “unità flash USB” e quindi premi “Avanti”.

7. Selezionare l’unità flash USB dall’elenco delle unità rimovibili e fare clic su “Avanti“.
NB: Assicurarsi di selezionare un’unità flash USB vuota poiché tutti i file sull’unità USB verranno eliminati.

8 . Ora, attendi che lo strumento Windows 11 venga scaricato sull’unità flash USB, potrebbero essere necessari un paio di minuti per completare il download.

10 . Ora l’unità flash USB è pronta per l’uso, fare clic su “Fine” e andare avanti.

Ora sei pronto per installare Windows 11 sul tuo PC, segui i passaggi seguenti per installare Windows Windows 11 usando l’unità flash USB.
1 . Spegnere il computer e inserire l’unità flash USB in una delle porte USB del computer.
Si spera che ora l’installazione di Windows dovrebbe iniziare a andare al passaggio 2, in caso contrario, è necessario seguire i passaggi seguenti.
Con alcuni computer dobbiamo dire al computer che dovrebbe avviarsi dall’unità flash USB.
1.2. Per accedere alle impostazioni della scheda madre (BIOS), avviare il computer e premere direttamente e ripetutamente su “CANC”, “F2”, “F8” o “F1”, il più delle volte appare nella fase di avvio del computer quale pulsante premere per accedere al “BIOS”.
1.3. Una volta che sei all’interno del BIOS, dovresti cercare “Priorità di avvio” o “Ordine di avvio”, di solito c’è l’opzione sotto “Impostazioni / Impostazioni”.
1.4. Premere “Opzione di avvio #1” e scegliere di avviare il computer dalla nostra unità flash USB.
1.5. Disabilitare il BIOS e riavviare il computer selezionando “Esci e salva impostazioni”.
2. Ora seleziona il formato della lingua, dell’ora e della valuta, nonché il layout della tastiera per Windows 11 e fai clic su “Avanti” e premi “Installa ora”.

3 . Ora ti verrà chiesto di digitare un codice Product Key per l’installazione.
Inserisci la chiave di licenza che hai ricevuto in un’e-mail da noi e premi “Avanti”

4. Seleziona il sistema operativo che desideri installare sul tuo computer (Windows 11 ProWindows / Windows 11 Home), quindi premi “Avanti”.

5. Ora accetta le condizioni di licenza del software spuntando “Accetto le condizioni di licenza” e quindi premi “Avanti”

6. Selezionare il tipo di installazione che si desidera completare, per eseguire una nuova installazione è necessario selezionare “Personalizzato: Installa solo Windows Advanced)”.

7 . Selezionare un disco rigido vuoto su cui si desidera installare Windows 11 e fare clic su “Avanti” per iniziare l’installazione.
Se si desidera utilizzare un disco rigido non vuoto, è possibile “Elimina” o “Formato” selezionando il disco rigido e premendo i pulsanti seguenti.


8 . Presto avrai finito di installare Windows 11, ora devi solo iniziare con le impostazioni. Ora seleziona “Usa impostazioni predefinite”.

9 . Ora puoi accedere con il tuo account utente Microsoft, è anche possibile farlo in seguito selezionando “Salta questo passaggio.
10 . Ora crei un account per il tuo computer, scegli il nome utente e la password. Quando hai finito, fai clic su “Avanti“.

11. Ora l’installazione di Windows 11 per il tuo computer è completa! Ora sei pronto per iniziare a usare Windows 11 ha da offrire.